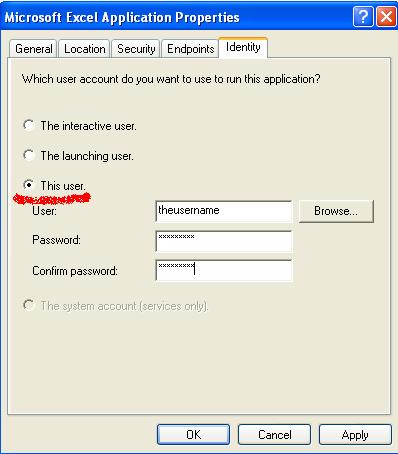How to configure Excel application to support Rep2excel
Q: I got the error message while using Rep2excel. How to fix it.
Error [M:RBC] :Unable to access Microsoft Excel runtime.More
info: Run Rep2excel and Excel as SYSTEM.
Runtime exception[RBC][OTEFXL5 (STEP: RB_Excel2000_Loop_Start_AddWorkBook)]:Microsoft Excel cannot open or save any more documents because there is not enough available memory or disk space. ? To make more memory available, close workbooks or programs you no longer need. ? To free disk space, delete files you no longer need from the disk you are saving to.
A: Please follow the steps below, configure Excel application to support
Rep2excel.
- Log on to the computer as the Administrator
- Click Start, click Run, and then type
DCOMCNFG (Tip: You can also open the Command Prompt, and then type DCOMCNFG).
- Select the Microsoft Excel (Path: Console Root \ Component Services \ Computers \ My Computer \ DCOM
Config \ Microsoft Excel Application), Right Click Properties to
open the property dialog box for this application.
Tip: If you cannot find the Microsoft Excel Application entry, perhaps your Windows is 64 bit system and Office is 32 bit, so please run DCOMCNFG -32
If the Microsoft Excel Application entry is still not found eventhough you run DCOMCNFG -32, please try the following steps:
- Start
- Run
- mmc -32
- File
- Add Remove Snap-in
- Component Services
- Add
- OK
- Console Root
- Component Services
- Computers
- My Computer
- DCOM Config
- Microsoft Excel Application
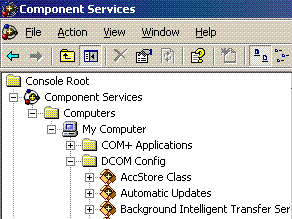
- Right click the Microsoft Excel Application; Click Properties
to open the property dialog box for this application
- Click the Identity tab. Verify that The Launching
User is selected.
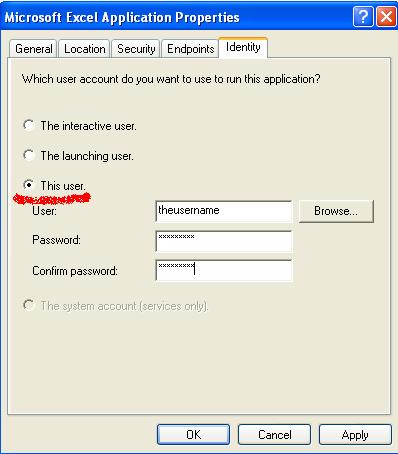
Please select "This user",and the fill in the user name and password.
Note:
The user specify the user account that is used to run
the excel application.
However, if you start the web server as SYSTEM, you can specify another user that support interactive logon. In other words, you can logon to desktop with the user account.
We strongly suggest you to
choose user with administrator privilege, for example the Administrator account. If you choose common user, you need setup more permissions.
.
- Click OK to close the property dialog box
- Restart the web server.
Note: If the problem still exists, please visit this
page or contact support@lv2000.com for more inforamtion.